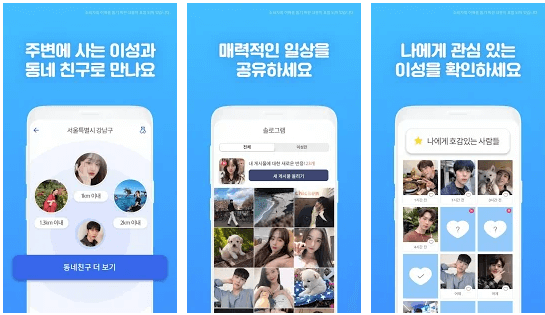Google 캘린더 공유 연동 동기화 초대 방법 정리
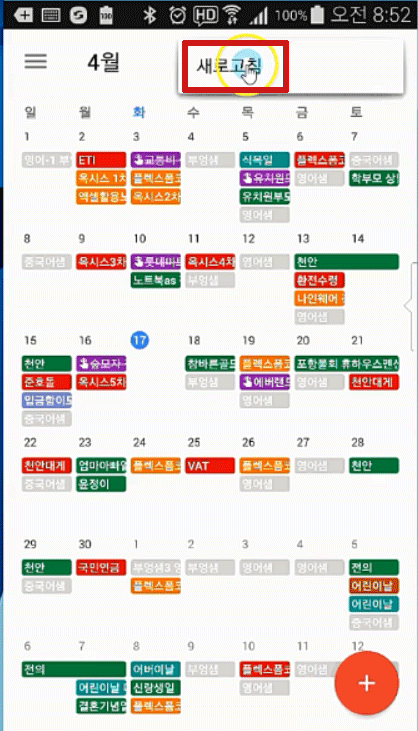
안녕하세요 유니통신입니다.MBTI ‘P’ 성향의 저는 뭔가를 계획하고 하기보다는 그냥 의식의 흐름대로 살아왔습니다.그런데 이런 성향이 업무를 하는 데는 별 도움이 안 되거든요.그래서 이번에는 일을 짤리는데 조금이나마 도움이 되는 ‘구글 캘린더’ 기능에 대해서 알아보도록 하겠습니다.일정을 기록, 관리할 수 있고 업무상 다른 사람을 초대하여 공유할 수 있어 유용했습니다. 그럼 바로 시작해볼게요!
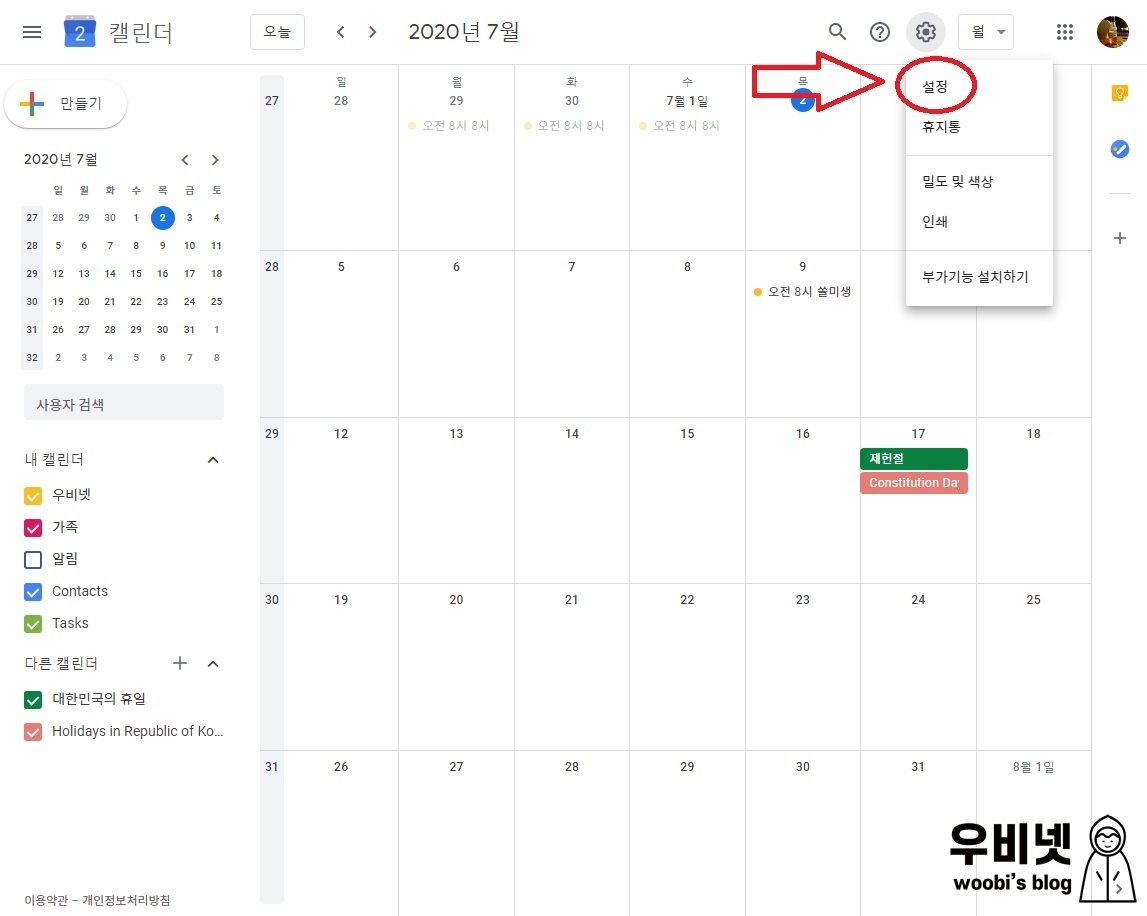
안녕하세요 유니통신입니다.MBTI ‘P’ 성향의 저는 뭔가를 계획하고 하기보다는 그냥 의식의 흐름대로 살아왔습니다.그런데 이런 성향이 업무를 하는 데는 별 도움이 안 되거든요.그래서 이번에는 일을 짤리는데 조금이나마 도움이 되는 ‘구글 캘린더’ 기능에 대해서 알아보도록 하겠습니다.일정을 기록, 관리할 수 있고 업무상 다른 사람을 초대하여 공유할 수 있어 유용했습니다. 그럼 바로 시작해볼게요!

구글 캘린더 공유 및 초대

구글 홈 화면에서 오른쪽 상단에 보이는 [바둑판 모양] 누르시면 됩니다. 최대한 크롬 환경에서 진행해주세요.
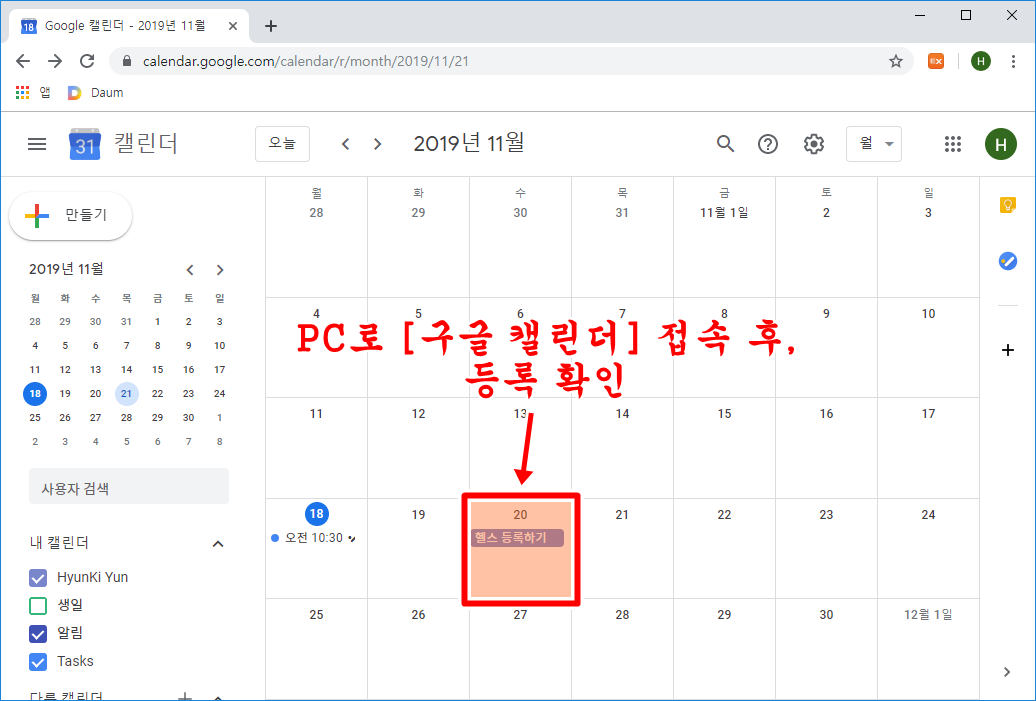
여러 메뉴 중에서 [달력] 을 선택하여 업무용으로 공유하기 위해 다른 달력 오른쪽에 있는 [+] 버튼을 눌러주세요.
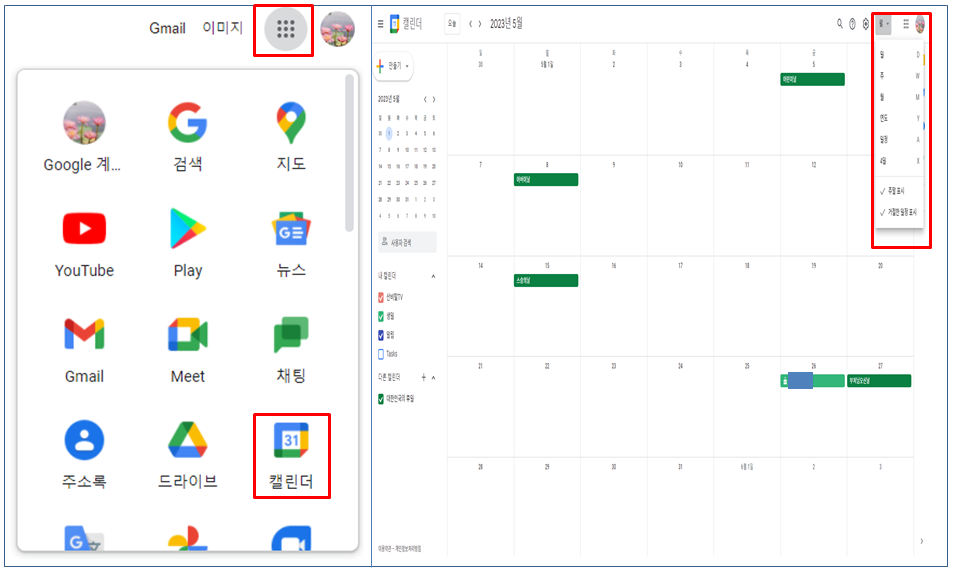
[새 달력 만들기] 를 클릭하고 이름과 설명을 입력하고 아래 [작성] 를 클릭합니다.
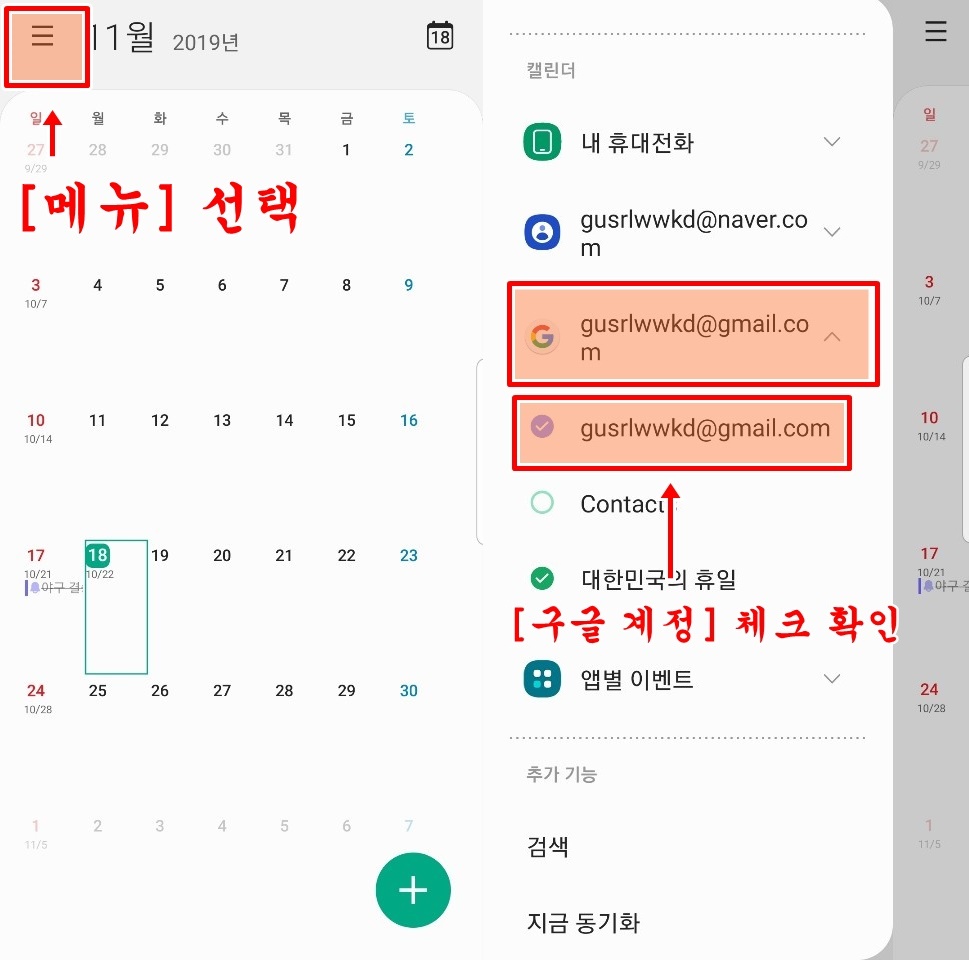
그러면 아까 만든 ‘업무교육’ 일정이 추가된 것을 볼 수 있습니다. 옆에 있는[점] 3개] 버튼을 눌러 [설정 및 공유] 을 선택합니다.

아래로 스크롤을 내리고 [+사용자 및 그룹 추가] 버튼을 눌러 상대방 메일 주소를 입력한 후 [발송]해주시면 완료됩니다.
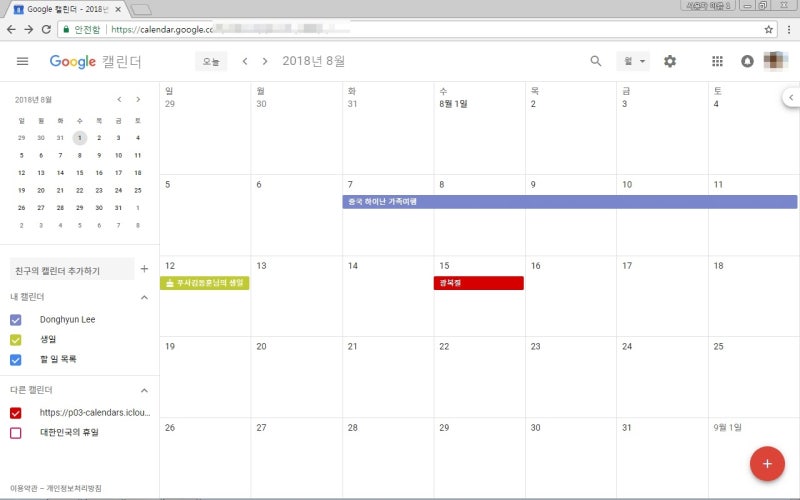
참고로 메일 수신자는 메일함에서 확인 후 추가해주세요.
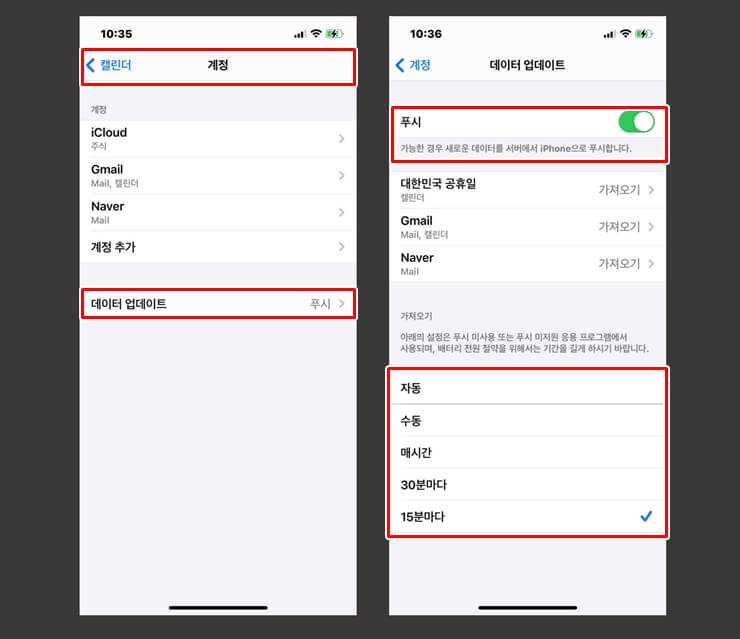
참고로 메일 수신자는 메일함에서 확인 후 추가해주세요.
Google 캘린더 연동 및 동기화
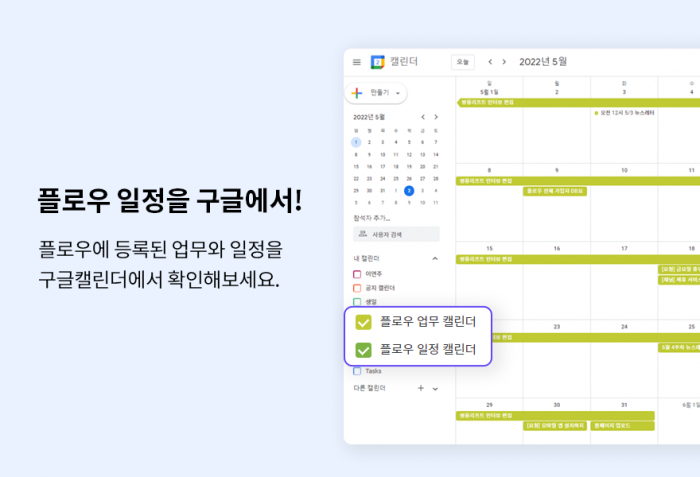
스마트폰에서는 자주 사용하는 달력 앱을 통해 구글 계정과 연동하여 이용할 수 있습니다.캘린더 앱을 클릭하고 왼쪽 상단에 있는 [삼선 메뉴] 에 들어갑니다.
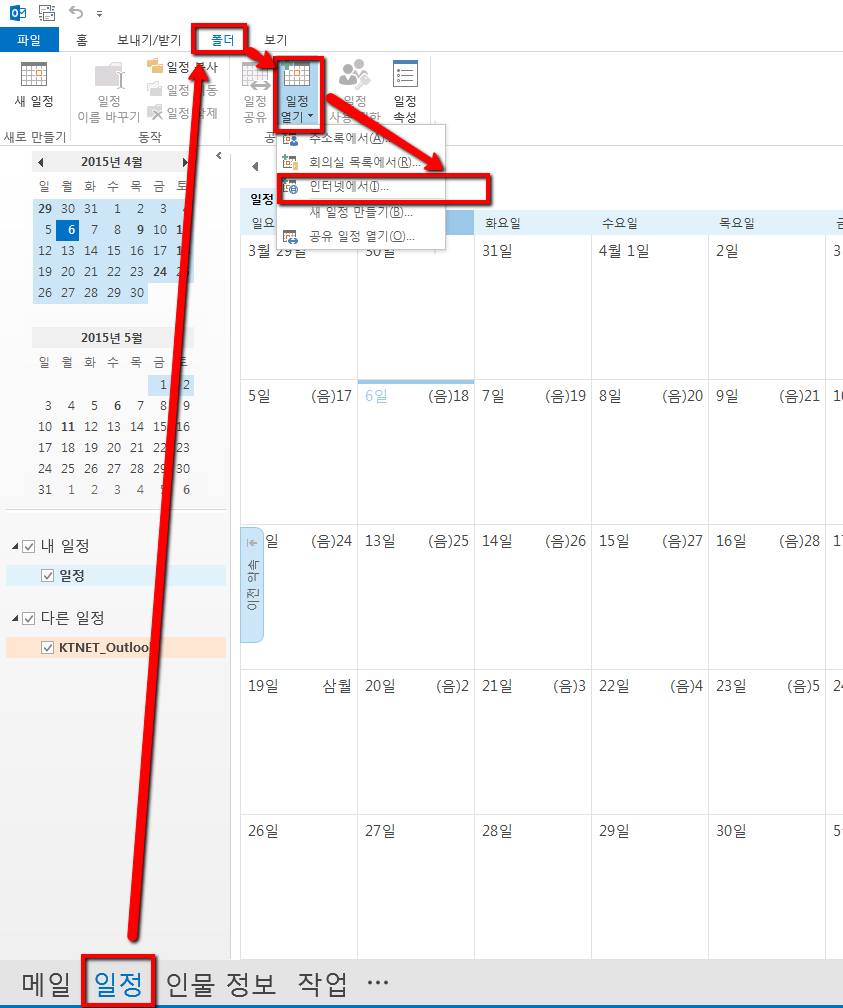
아래로 스크롤하여 [달력 관리] 를 클릭하고 우측 상단의 [+] 버튼을 눌러주세요.

마지막으로 구글을 선택하시면 연동이 완료됩니다.만약 동기화를 끄려면 구글 오른쪽에 슬라이드 버튼을 끄세요.만약 동기화를 끄려면 구글 오른쪽에 슬라이드 버튼을 끄세요.지금까지 구글 캘린더 공유와 연동 동기화 방법에 대해 알아봤습니다.바쁜 일상 속에서 다양한 일정을 관리하는데 도움이 되길 바라며 이만 마치겠습니다. 여러분 안녕히 계세요!
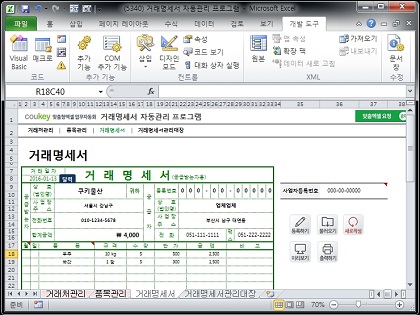
![[라스베이거스 마니아 정보] 코스모폴리탄 라스베이거스 호텔 수영장에서 즐기는 영화 관람! 다이브 인 무비 - Dive In Movies [라스베이거스 마니아 정보] 코스모폴리탄 라스베이거스 호텔 수영장에서 즐기는 영화 관람! 다이브 인 무비 - Dive In Movies](https://techg.kr/wp-content/uploads/2020/03/Google_Play_Movies_700-700x450.jpg)